Categorieën
E-mail instellen - Windows Live Mail
E-mail instellen - Outlook Windows app
Windows Live Mail wordt niet meer ondersteund door Microsoft. Wij raden sterk aan om over te stappen op een andere mail client. Bijvoorbeeld de nieuwe mail client van Windows 8/10. Zie hieronder:
https://www.mijnhostingpartner.nl/client/knowledgebase/833/E-mail-instellen---Windows-10.html
Wil je toch Windows Live Mail blijven gebruiken dan kun je de volgende instellingen nog volgen, echter bestaat er een grote kans dat dit niet meer functioneel is.
MijnHostingPartner.nl levert geen support meer voor Windows Live Mail.
1. Je opent Windows Live Mail.
2. Je klikt bovenin op Accounts -> E-mail en het volgende scherm word getoond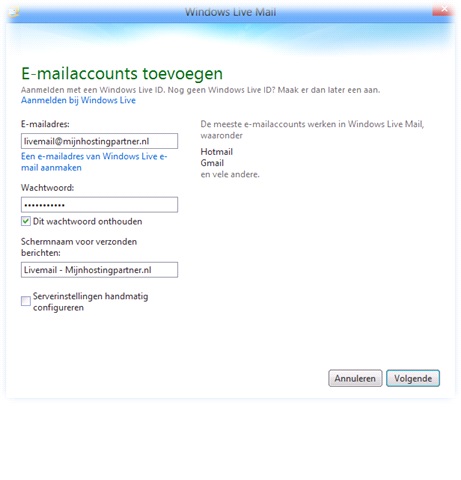
Vul de e-mail gegevens in die je hebt aangemaakt in het control panel.
Emailadres: Hier vul jij je volledige mailadres in aangemaakt in het control panel.
Wachtwoord: In het wachtwoordveld vul je het wachtwoord in wat hoort bij het betreffende
mailadres. Deze heb je zelf ingegeven via het control panel -> mail -> accounts
Schermnaam: Jouw naam – deze is zichtbaar voor anderen als je een mail stuurt.
3. Klik vervolgens op 'Volgende'.
4. Indien je kiest voor POP3 dan vult je de volgende instellingen in: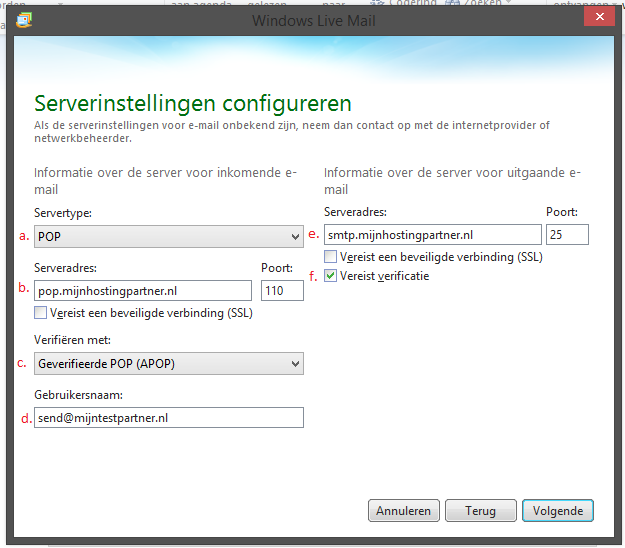
a. Servertype POP als je gebruik wilt maken van POP3 mail.
b. Hier vul je 'pop.uwdomeinnaam.nl' in. Als jouw URL dus 'www.inkomendemailserver.nl' is dan vul je hier dus 'pop.inkomendemailserver.nl' in.
c. Selecteer middels het pull down menu 'geverifieerde POP (APOP)'.
d. In dit veld vul je het volledige mailadres in wat je aan het configureren bent.
e. Hier vul je ALTIJD smtp.mijnhostingpartner.nl in! Dus niet de smtp server van jouw internetprovider!
f. Vink Vereist verificatie aan.
5. Indien je kiest voor IMAP dan vul je de volgende instellingen in: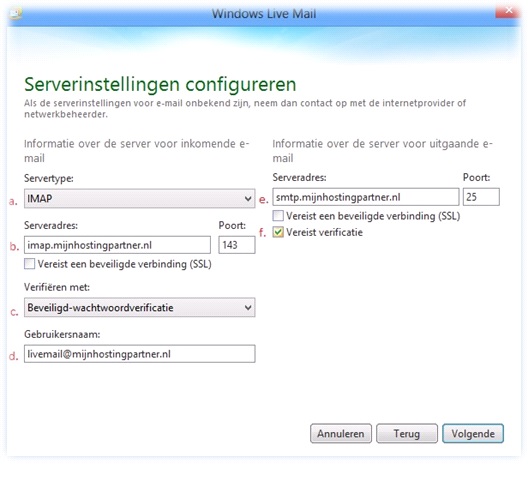
a. Servertype IMAP als je gebruik wilt maken van IMAP mail.
b. Hier vul je "imap.mijnhostingpartner.nl" in.
c. Selecteer middels het pull down menu 'Beveiligd-wachtwoordverificatie'.
d. In dit veld vul je het volledige mailadres in wat je aan het configureren bent.
e. Hier vul je ALTIJD smtp.mijnhostingpartner.nl in! Dus niet de smtp server van jouw internetprovider!
f. Vink Vereist verificatie aan.
6. Klik vervolgens op 'Volgende' en jouw account is gereed voor gebruik.
7. Wanneer de inkomende mail nu werkt, maar de uitgaande e-mail nog niet dan dien je poort 25 te veranderen naar poort 26 en dit kun je als volgt doen:
Accounts -> E-mail -> klik op 'Eigenschappen van het account' -> pas de verzendpoort aan van 25 naar 26 en sla de nieuwe instellingen op. Hierna zal de uitgaande email ook werken.