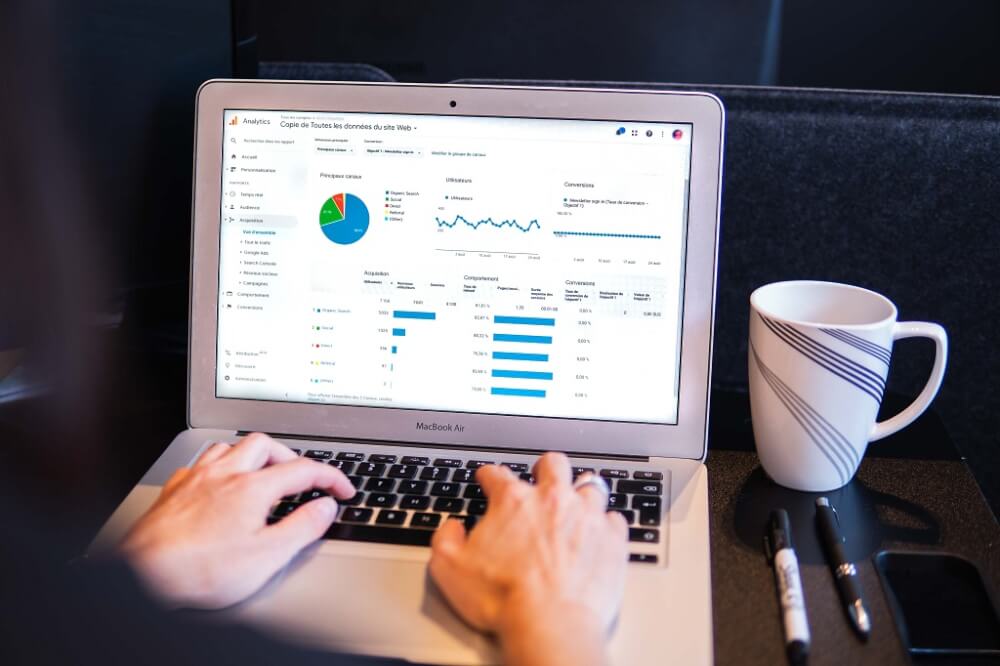Eigen IP adres filteren bij Google Analytics
Als webmaster van jouw nieuwe website zal je na het installeren van Google Analytics je vast wel opgevallen zijn dat jouw eigen acties op de website ook bijgehouden worden. Dit vertroebeld je resultaten en zorgt voor verwarring. Hier is hoe je dit eruit filtert.
Google Analytics is een van de meeste populaire methodes van het bijhouden van de prestaties van een website of app. Met Google Analytics haal je een schat van informatie uit hoe jouw bezoekers omgaan met jouw website. Hierdoor haal je onmisbare statistieken uit de resultaten en kan je aanpassen naar wens. Kijk naar je meest populiare pagina, een blog post, een aparte landingspagina of een product. En zie precies hoelang mensen op die pagina blijven en of ze overgaan tot een conversie. Wat dat ook is bij jouw website. Een aankoop, een aanmelding of een klik naar een externe bron.
Je eigen resultaten steeds terugzien in de rapportages is niet alleen vertroebelend, maar zorgt ook voor valse informatie. Stel je werkt even aan een pagina en de layout, je opent en blijft op de pagina al zo enorm veel voor dat knopje aan te passen. Aan het einde van de maand als je jouw rapport op gaat maken zie je dan al deze resultaten nog terug. Dan kan je dit er ook nog uitfilteren, echter is dat meer rompslomp dan nodig is. Met deze simpele aanpassing voorkom je dit en laat je de ware resultaten zien van bezoekers die op jouw website zijn gekomen.
Zeker met het thuiswerken met de lockdown is dit in te stellen om dubbele resultaten te voorkomen, dit is ook uit te breiden door aan je medewerkers te vragen naar hun thuis IP adres. En dit op onderstaande manier toe te voegen aan de filtering. Zo voorkom je een hoop dubbele resultaten van al je medewerkers die thuis aan de slag zijn.
Het instellen van het IP adres filter
Het instellen van alle filters gebeurd op 1 plek binnen Google Analytics. Om de juiste stappen te volgen kan je de stappen die hieronder beschreven staan volgen. Onthoudt dat een IP adres ook met de tijd kan wijzigen, en dat je hier dus af en toe het IP adres van dient up te daten. In het voorbeeld heb ik een aantal standaard filters instaan op locaties waar ik veel aan het werk ben. En dus die IP adressen eruit gefilterd wil hebben.
Eerste stap is natuurlijk om naar Google Analytics te gaan en in te loggen met je Google Account, dit kan ook een email adres van MijnHostingPartner.nl zijn die je hebt aangemaakt in je hosting pakket.
Hierna selecteer je onderin het tandwiel om naar de instellingen te gaan, ook aangegeven met Beheerder.
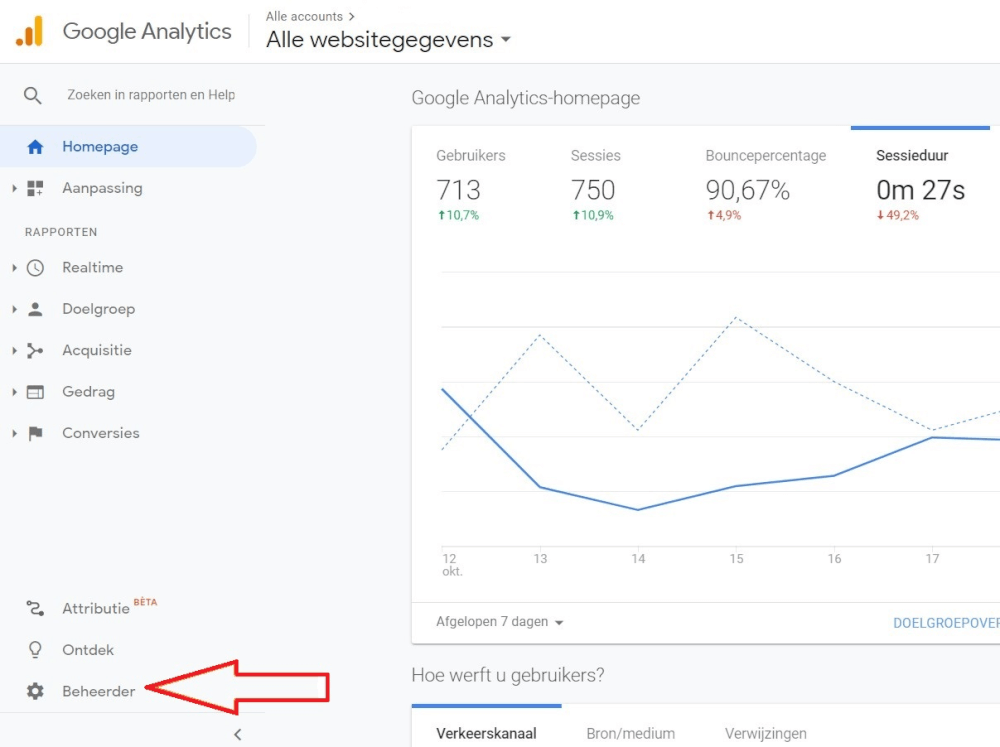
In het volgende scherm selecteer je vervolgens de optie voor Alle Filters, om het filter in te stellen.
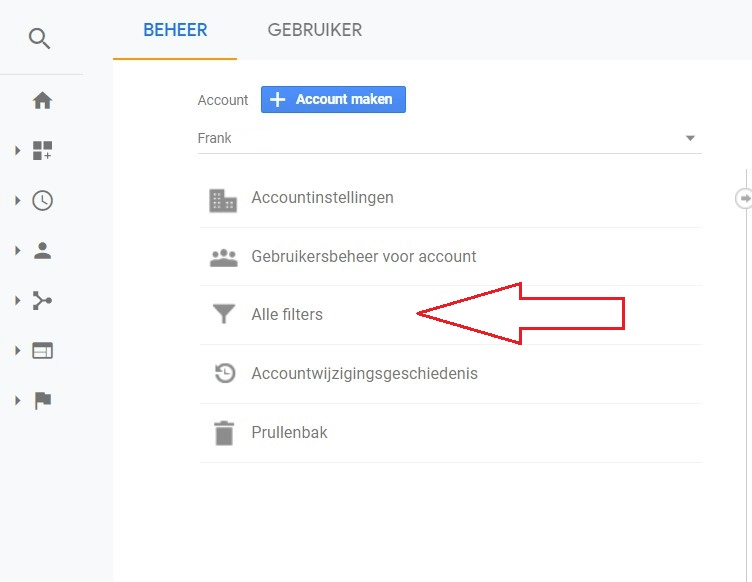
In dit overzicht zie je de filters die al ingesteld staan, hier zie je dus de drie IP adressen die ik eruit gefilterd wil hebben. Dit zijn de IP adressen waar ik het meest aan de slag ben voor mijn websites, en dus niet terug wil zien in mijn maandelijkse resultaten. Druk hier bovenaan op Filter Toevoegen.
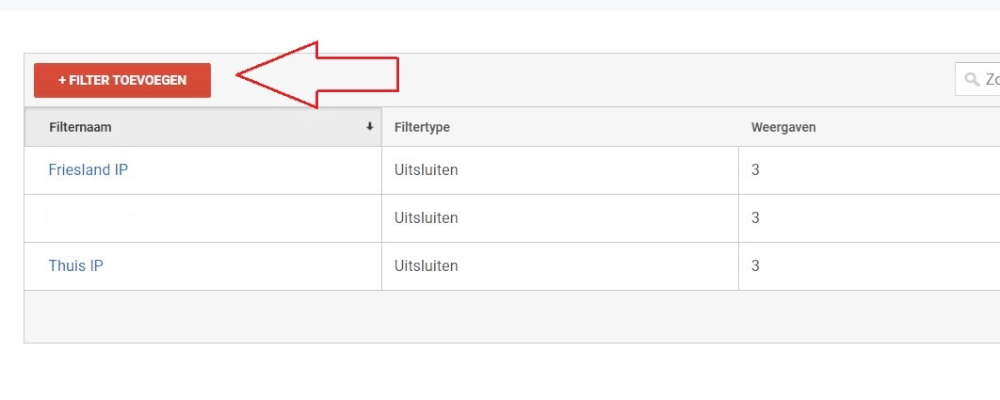
In het Filter toevoegen scherm zijn er een aantal condities die je dient te selecteren om dit IP adres eruit te filteren in Google Analytics. Zet de instellingen gelijk aan de screenshot hieronder:
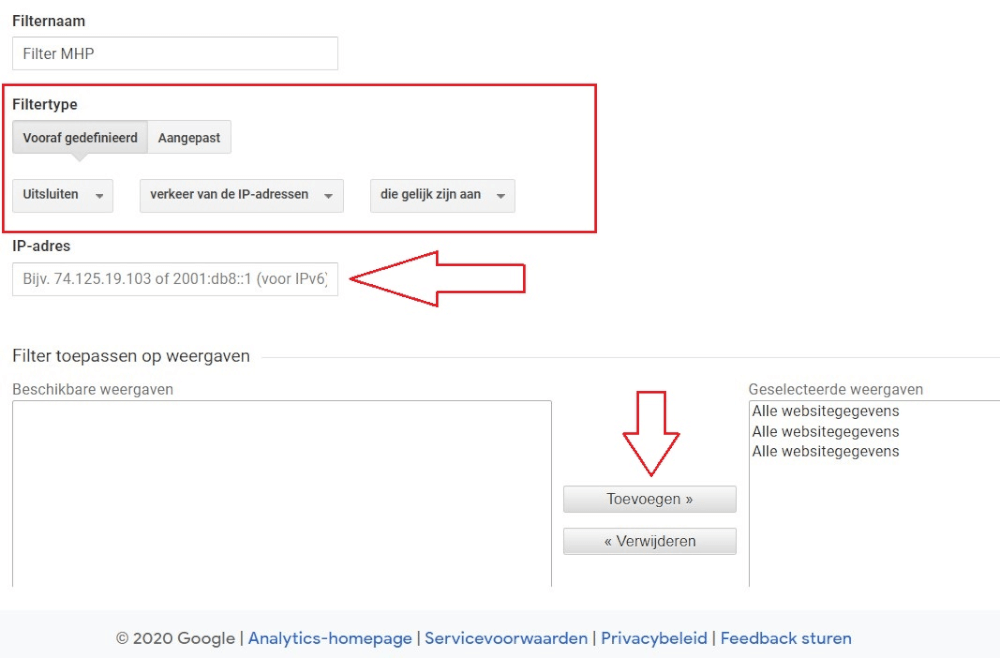
Om te achterhalen wat het IP adres is kan je naar watismijnip.nl gaan dit gelijk in te zien. Dat IP adres kopieer je en plak je in het aangegeven scherm.Zorg er ook voor dat je alle drie de alle websitegegevens overhaalt naar het rechter vak. Hiermee zorg je ervoor dat je het er overal uitfiltert op je pagina.
En dat zijn alle stappen die nodig zijn om het IP adres eruit te filteren binnen Google Analytics. Vaak duurt dit even voordat dit actief is. Raad aan om dit de volgende dag even te controleren, mocht je dan nog steeds de resultaten zien vanaf het IP adres dan is er iets fout gegaan. Er is dan contact op te nemen met ons via de online chat, of even met het support team van Google Analytics.
Andere manier om dubbele resultaten te voorkomen, de Brave Browser
Wanneer je op je mobiel of onderweg op je laptop even aan de slag wilt dan kan je het haast niet voorkomen dat je dubbele resultaten ziet binnen Google Analytics. Je kan ervoor kiezen om Google Analytics even helemaal uit te zetten, maar dit is onpraktisch en kost vaak tijd die je beter kan spenderen aan het werken aan je website. Een handige manier die ik en collega’s bij MijnHostingPartner.nl vaak gebruiken is om een geheel andere browser te gebruiken hiervoor. Met de Brave Browser waar we in het verleden in eerdere blog posts over hebben geschreven wordt Google Analytics standaard geblokkeerd.
Dus of je nu aan de slag bent op je mobiel om even die comment weg te halen, of je aan je laptop onderweg bezig bent. De Brave Browser zorgt ervoor dat je geen last ervaart van dubbele resultaten. Download hem nu via de volgende link om hem direct te gaan gebruiken.
We hopen dat je op deze manier je rapporten schoon houdt. Voor meer tips en trucs voor website en hosting gebied, volg ons blog!