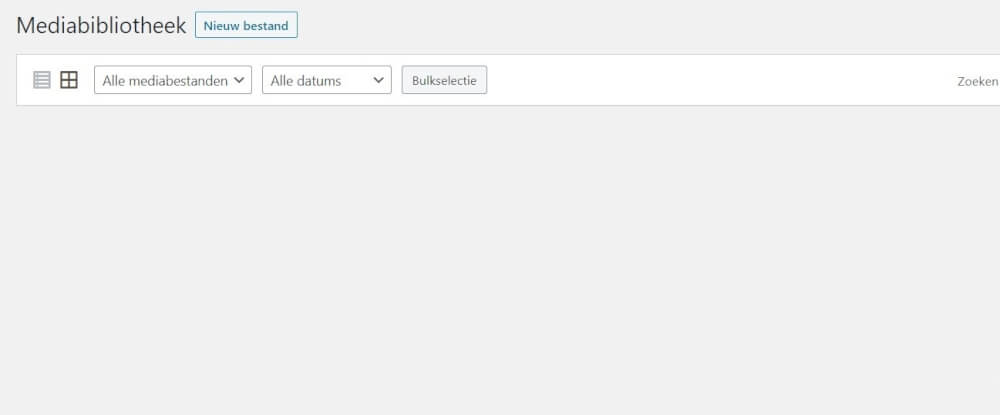Bibliotheek binnen WordPress
Met elke WordPress website heb je wel het een en ander aan media, of dit nu afbeeldingen zijn, video’s of geluid. Dit komt bij WordPress allemaal in de mediabibliotheek terecht. Hier is hoe je hier mee om kan gaan.
Om eerst naar je mediabibliotheek te gaan kan je inloggen in het administrator gedeelte binnen WordPress, dit kan je doen door naar jouw website te gaan en hier /admin achter te zetten in de URL balk. Vervolgens log je in met je gegevens die je eerder aan hebt gemaakt, en ga je naar de link media om op de juiste plek te komen binnen je hosting pakket.
In de media bibliotheek zie je alles wat geüpload is binnen WordPress wat met media te maken heeft, en ook een paar zaken die hier buiten vallen. Zoals documenten die ook geüpload zijn geweest en andere zaken. Het navigeren binnen de mediabibliotheek begint en eindigt eigenlijk bij de zoekfunctionaliteit die aanwezig is. Met deze zoekfunctie kan je zoeken naar de media die je wilt gebruiken en uploaden. Je kan ook selecteren op de datum waarop dit geüpload is naar de hosting omgeving. En alle media in een lijst weergeven in plaats van de grotere plaatjes.
Orde houden in de Mediabibliotheek
Zoals je wellicht al realiseert is het dus van groot belang dat je afbeeldingen altijd een logische naam geeft waarop je kan zoeken. Zodra je een afbeelding nodig hebt die niet goed is om te zoeken, zoals de standaard gegenereerde namen van smartphones of screenshots, dan wordt het je haast onmogelijk gemaakt om de specifieke afbeelding dan te vinden binnen de WordPress hosting.
Met een normale WordPress website kan je al gauw beschikken over honderden afbeeldingen in je media folder. Om hier vervolgens orde in te houden is het handig om dus een logische naam te geven. En dit wellicht ook verder onder te verdelen in mappen. Dit kan echter alleen met een plugin binnen WordPress, en raden we dus over het algemeen af om hiervoor nog een plugin voor te installeren. Zolang je over een logische naam beschikt van bestanden, en de ruwe datum weet, kan je al gauw een verloren afbeelding terugvinden.
Het is vaak geen goed idee om met de mappenstructuur van de uploads zaken te gaan wijzigen in directe FTP. Dit kan er namelijk voor zorgen dat jouw afbeeldingen niet meer werken op je WordPress website. Aangezien het pad dan niet gevonden kan worden.
Ondersteunde bestanden binnen WordPress
Vrijwel elke veel gebruikte media en bestanden kunnen worden geüpload in de hosting van MijnHostingPartner.nl. Mocht je nog een 404 melding krijgen bij een bestand dan kan het zijn dat je een MIME type nog dient toe te voegen, dit kan eenvoudig binnen het control panel. De lijst van ondersteunde media binnen WordPress is als volgt:
- Afbeeldingen
- Audiobestanden
- Video
- PDF
- Microsoft Office documenten
De reguliere formats waar je bovenstaande bestanden zijn degene die je ook binnen WordPress kunt uploaden. Mocht je de juiste extensie nog een 404 krijgen, dan dus even kijken of het toevoegen van het MIME type in het control panel dit oplost. Executable bestanden worden niet ondersteund vanwege veiligheidsregels.
Pas afbeeldingen lokaal aan, niet binnen WordPress
Het is natuurlijk heel makkelijk om bestanden aan te passen binnen de mediabibliotheek in WordPress, echter raden we dit af om online te doen. Dit is beter om de volgende redenen om dit lokaal aan te passen, met een simpel programma zoals Microsoft Paint bijvoorbeeld.
Zodra je een afbeelding bewerkt binnen de WordPress website dan zal je hier gelijk meerdere afbeeldingen van terugzien in de filemanager of via FTP. Dit kost dus met elke bewerkingsactie onnodig ruimte, en zorgt voor vervuiling binnen je mappenstructuur. Het is dus beter om hiervoor dit lokaal te bewerken, alvorens up te loaden naar de mediabibliotheek. Hierna kan je direct aan de gang met jouw afbeelding op je website.
De reguliere formaten van afbeeldingen in een artikel is op 900 breed, en afbeeldingen die als cover gezien worden is dit op 1204 te zetten. De lengte is automatisch mee te laten springen, of is apart in te stellen waar nodig.
Foutmeldingen bij het uploaden van Media binnen WordPress
De meest voorkomende foutmeldingen die je tegen kan komen binnen WordPress zijn of problemen met de schrijfrechten of de sessie. De schrijfrechten zijn nodig om met een WordPress website te werken over het algemeen. Deze rechten zijn alleen te geven aan de wp content folder, of ook de bovenliggende folders. Kijk hier echter wel mee uit, aangezien dit een beveiligingsrisico kan vormen. Leg dit dus altijd aan banden om jouw website zo veilig mogelijk te houden. Meer informatie over het instellen van de schrijfrechten bij MijnHostingPartner.nl is te vinden in onze kennisbank. Daar wordt exact beschreven hoe dit in te stellen is binnen de hosting.
De tweede melding die wel eens voor kan komen is een algemene HTTP fout die je krijgt bij het proberen te uploaden van een afbeelding of media bestand. Dit wijst in vrijwel alle gevallen erop dat je sessie is verlopen. Oftewel jouw WordPress administrator account is automatisch uitgelogd na een zekere periode. Er is dan simpelweg opnieuw in te loggen om deze fout op te lossen, of even de pagina goed verversen met een aantal keer CTRL + F5 in te drukken. Dan ververs je de sessie.
Voor meer tips over WordPress en Hosting, houdt onze blog posts in de gaten!