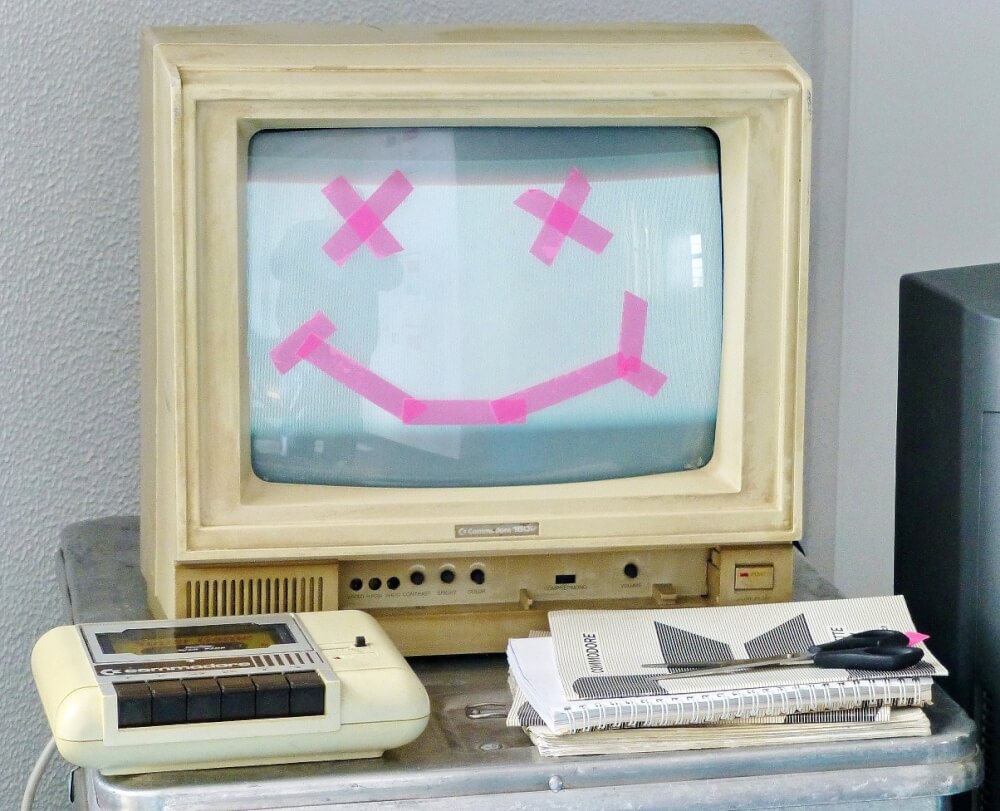Een website restoren vanuit een backup
We raden altijd aan om backups te maken van jouw hosting space, maar hoe werkt het daadwerkelijke restoren van een website vanuit een backup bestand? Dat lichten we in deze blog post even nader toe. We behandelen welke bestanden je tegenover je kan hebben staan en hoe dit in zijn werk gaat om te restoren.
Een website kan voor een hoop verschillende redenen restored dienen te worden vanuit een backup. Dit kan zijn door een menselijke fout bij bijvoorbeeld het verwijderen van een pagina of post. Of door het installeren van een foutieve update. Een backup terugzetten kan ook nodig zijn wanneer er bijvoorbeeld gewijzigd wordt van hosting ruimte, of natuurlijk door kwaadaardige redenen zoals een hack van een website. Het is daarom raadzaam om niet alleen backups te maken van jouw website en database. Maar ook om te leren of in ieder geval te ervaren hoe het is om een backup terug te zetten. Ook zonder een plugin die dit voor je kan terugzetten.
Wat heb je allemaal nodig om een website te restoren?
Er zijn een aantal tools en programma’s die het gemakkelijk maken om een website en database te restoren, deze programma’s zullen een hoop webmasters al geïnstalleerd hebben staan. Maar zo niet raden wij de volgende programma’s aan om te installeren:
7zip
FileZilla of soortgelijke FTP client
Notepad++ of favoriete tekst editor
Deze drie programma’s maken het gemakkelijk voor je om website bestanden in te lezen, te bewerken en up te loaden naar de hosting space. En zorgen ervoor dat je minder fouten maakt in het restore proces. 7zip laat je de backup in vrijwel elk geval uitpakken op de juiste manier, en kan vele diverse soorten zip bestanden aan. Daarbij is het ook nog eens een open source programma wat je kosteloos kan gebruiken. Zonder licentie zoals bijvoorbeeld WinRAR dit heeft. FileZilla heb je nodig om de bestanden weer up te loaden naar de juist hosting space. En hier enige bewerkingen ook snel in te kunnen maken. Dit geeft je ook duidelijk de optie om bepaalde bestanden te overschrijven indien nieuwer of groter. En kan dus snel gebruik worden om bestanden ook te vervangen met een latere versie of eerdere versie uit een backup.
Verder heb je een browser nodig uiteraard, dit om de website te kunnen controleren op werking, dit doe je met de developer tools en visueel. En om naar PHPmyAdmin te gaan voor de database te restoren.
Op welke wijze is een backup gemaakt
De manier waarop een backup is gemaakt stuurt je ook in de richting hoe je de backup kunt restoren. De manier die wij het meest aanraden is om dit via het control panel te doen met een tweetal scheduled tasks. Dit zijn taken die elke week, elke dag of elke maand uitgevoerd kunnen worden om jouw website te kunnen backuppen. Dit kan je zo instellen dat jouw backup bestanden netjes geordend worden op datum, een unieke naam krijgen en netjes in een bepaalde folder terecht komen binnen jouw hosting space. Hier hebben wij eerder een kennisbank artikel aan toegewijd die te gebruiken is. Stel dit in en wen jezelf aan om dit bijvoorbeeld eens in de maand even langs te gaan, op te schonen en te controleren.
Backups die op deze manier zijn gemaakt zijn gemakkelijk te restoren, door het downloaden van de laatste (juiste) backup bestanden. En dit verder lokaal gereed maken om te restoren.
De website bestanden zelf restoren met FileZilla
Met de laatste juiste backup bestanden kan je vervolgens op jouw lokale PC deze uitpakken met 7zip. Doe dit op een logische plek en behoud enige folders op de juiste plek. Hierna is met FileZilla connectie te maken naar de hosting space waarin de backup dient te worden restored. En te navigeren naar de wwwroot folder. Hierin staan jouw huidige website bestanden. Mocht je deze in zijn totaal willen vervangen door de backup dan zijn alle bestanden en mappen te verwijderen. Met uitzondering van de web.config. Hierna kan je de backup bestanden 1 op 1 overzetten van de wwwroot folder lokaal naar de wwwroot folder in de hosting space.
De database weer importeren via PHPmyAdmin
Waarna je de website bestanden weer op de juiste plek hebt neergezet dan is de volgende stap om de database daarna te doen. In de meeste gevallen is het raadzaam om hiervoor een nieuwe database voor aan te maken in plaats van een bestaande te gebruiken. Hier heb je namelijk dan tevens een nieuwe gebruiker voor. Met nieuwe inloggegevens. Dit zorgt ervoor dat jouw database niet meer onder dezelfde gegevens is in te lezen als met de vorige instellingen.
Om de database te installeren in de nieuwe gegevens dan is even de backup van de database te downloaden ook weer via de backup die je ingesteld hebt. En hierna kan je die even restoren via PHPmyAdmin. Dat is een kwestie van inloggen in de nieuwe database en het bestand van de oude database te importeren. Hierna zie je gelijk of dit succesvol is verlopen ja of nee. En ook is trouwens een bestaande MySQL database om te zetten naar een MariaDB. Dit om meer profijt uit de snelheid hiervan te halen. Ook een kwestie van enkel het importeren van een MySQL database, maar dan in de MariaDB. Dit gaat ook gewoon via PHPmyAdmin.
Overige instellingen en configuratie bestanden nalopen
Nadat je de database hebt geïmporteerd en gereed gemaakt kan je even controleren op de website of dit verwerkt is. Dan zie je als het goed is de foutmelding dat er geen verbinding met de database gemaakt kan worden. Dit klopt aangezien je hier nieuwe gegevens voor hebt aangemaakt. Deze dienen we dus te verwerken in de configuratie bestanden. Dit kan je doen met NotePad++ of je favoriete tekst verwerker. Hier ga je dan bij WordPress naar het wp-config.php bestand in de wwwroot. En past hier de database gegevens voor aan. Bij ASP.NET zit dit vaak gelijk in de web.config. En bij andere Content Management Systemen staat dit in de meeste gevallen ook of direct in de wwwroot met een configuratie bestand. Of in een onderliggende folder nog. Hier pas je de host aan indien die gewijzigd is, de database naam, gebruikersnaam en wachtwoord. Hierna kan je weer controleren of de website beschikbaar is.
Indien jouw website nog niet beschikbaar is dan kan dit nog een aantal redenen hebben. Vaak heeft dit nog te maken met een verkeerde versie van bijvoorbeeld PHP of ASP.NET. Dit is gemakkelijk in het klanten of control panel te veranderen. De schrijfrechten die nog even opnieuw toegekend moeten worden, of er zit nog ergens een beschadigd bestand. Dit controleer je nog verder door de uitgebreide foutmeldingen aan te zetten in jouw website. En aan de hand hiervan nog verder te debuggen.
Met deze stappen kun je dus een website restoren uit een backup. Dit is een onderdeel wat intimiderend kan zijn voor nieuwere webmasters. Maar raden we aan om in ieder geval 1 keer gedaan te hebben. Dit leert je namelijk niet alleen ontzettend veel over hoe jouw website in elkaar steekt. Maar bereid je ook beter voor als het een keer echt nodig is om te restoren. Het is niet raadzaam om met dergelijke kwesties blindelings te vertrouwen op een plugin voor het restoren van de backup. Het is nu eenmaal belangrijk om dingen zoals dit onder de knie te krijgen.