Categorieën
E-mail instellen - Windows 10
Let op! Dit artikel is verouderd. Hieronder vind je de nieuwe versie van dit artikel:
E-mail instellen - Outlook Windows app
In dit artikel word uitgelegd hoe je een email adres van MijnHostingPartner.nl kunt instellen in de nieuwe Windows 10 app. Je kunt een email adres aanmaken via het volgende stappenplan indien je dit nog niet hebt. E-mail instellen - Outlook Windows app
Vanuit het start menu in Windows 10 kun je de Mail app selecteren en openen. Indien je dit niet op het eerste scherm hebt ingesteld staan kun je in het start menu Mail invoeren. Op die wijze is het eerste resultaat de app.
Die selecteer je en je gaat naar de instellingen binnen de app.
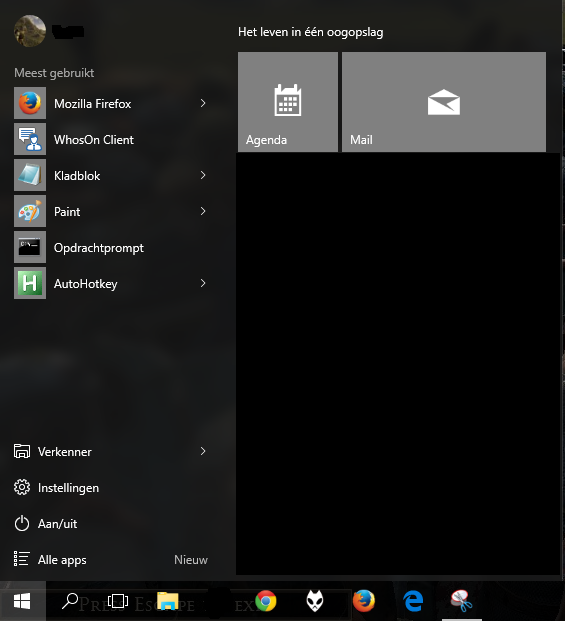
Vervolgens druk je op tandwiel -> Accounts.
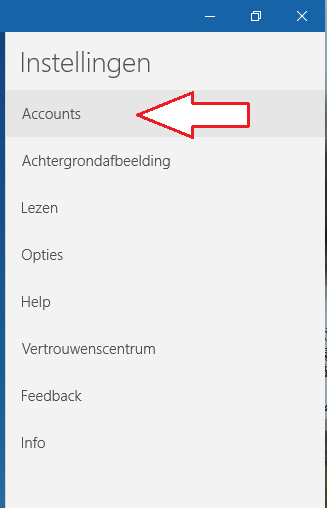
Account Toevoegen.
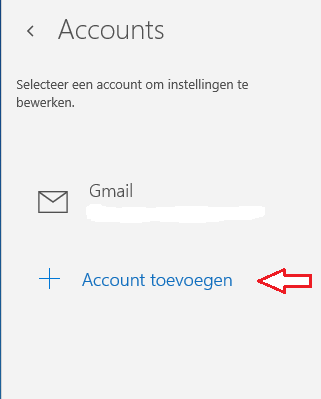
Geavanceerde configuratie.
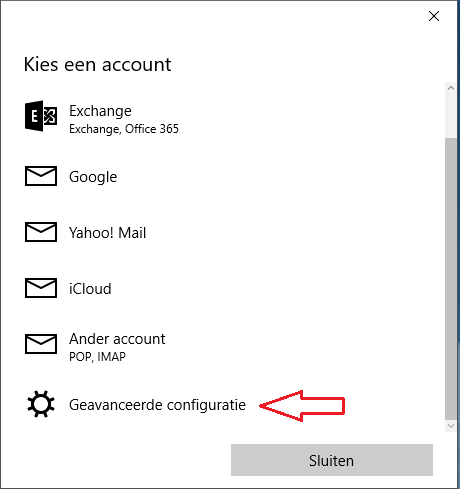
Hier selecteer je Internet E-mail.
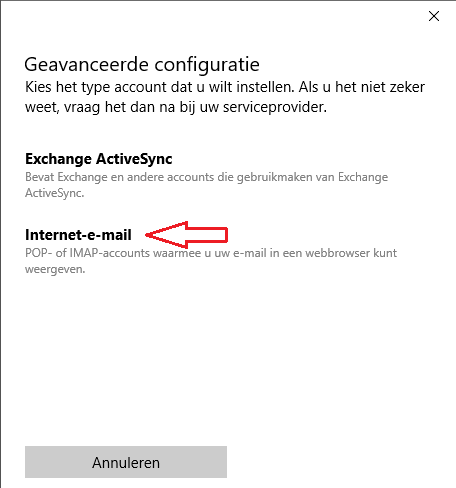
En voer je de persoonlijke gegevens in van jouw account. Zoals een naam voor het email adres in jouw inbox enzovoort.
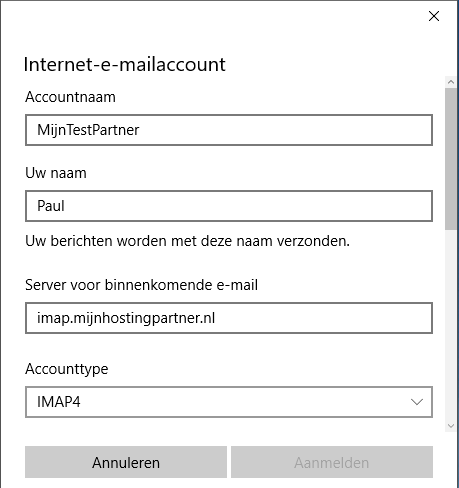
je dient hier de keuze te maken tussen IMAP op POP, wij raden IMAP aan aangezien dit meer functies ondersteund. Bij POP dient het server adres pop.jouwdomeinnaamhier.nl te zijn.
Voor IMAP kun je imap.mijnhostingpartner.nl gebruiken.
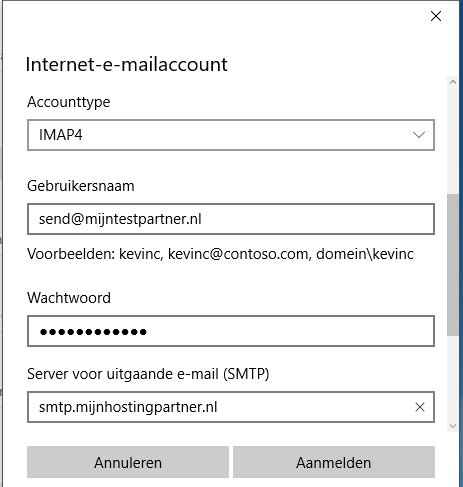
Als je hierna even verder naar beneden scrolled dan zie je het veld voor het wachtwoord van het email adres, dit vul je in.
De uitgaande server dient altijd smtp.mijnhostingpartner.nl te zijn.
Indien poort 25 geblokkeerd word door jouw internet service provider kan dit opgelost worden door in de geavanceerde instellingen het poort nummer te wijzigen in:
smtp.mijnhostingpartner = poort 26
Elders kan de standaard poort 25 worden gebruikt.
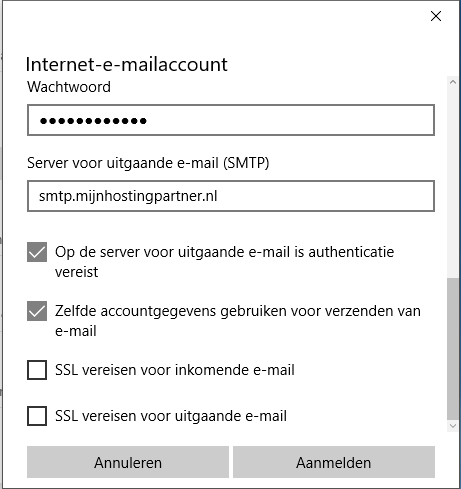
Je kunt hierna de vinkjes aanzetten zoals in het screenshot en op Aannmelden drukken.
Hierna is jouw email adres ingesteld binnen de Windows 10 app.
Mocht je nog verder vragen hebben dan kun je altijd kijken of er iemand op de online chat aanwezig is.
Of je kunt hiervoor een ticket aanmaken in het klantenpanel.