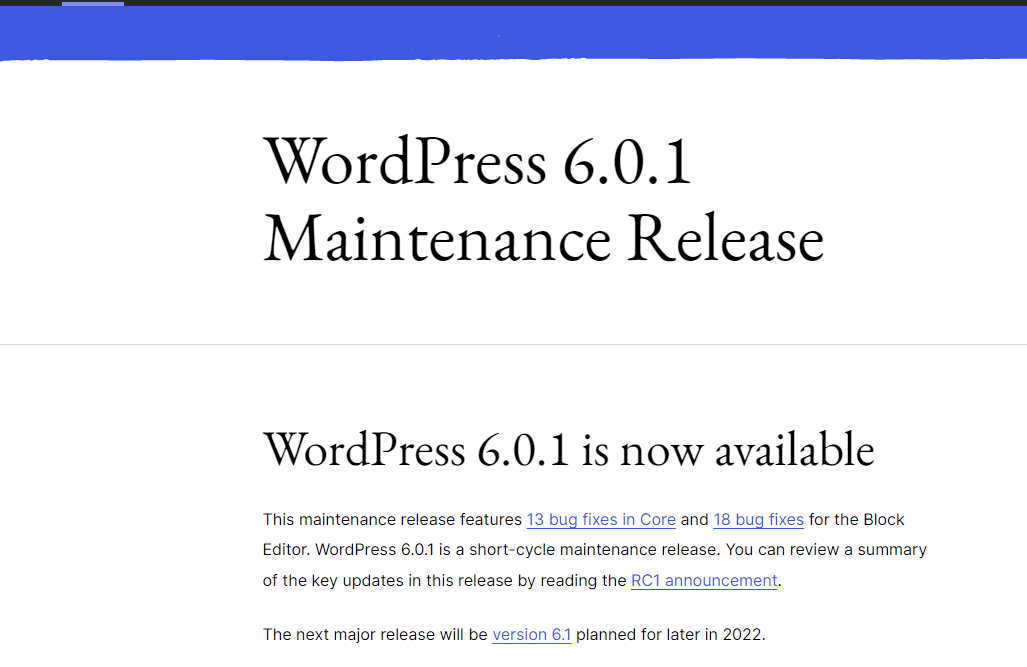WordPress handmatig updaten
WordPress is als laatste redmiddel handmatig te updaten om enige sterk verouderde versies weer up to date te krijgen. Dit is vaak een ingrijpende handeling, die enige technische stappen kan eisen in sommige gevallen. En daarom het een en ander aan vragen met zich mee kan brengen. Laten we daarom in deze blog post alle stappen hiervoor behandelen, en hoe jij dit kunt doen met het behoud van je WordPress website.
Eerste stap – Maak een backup van je complete website
Zoals wel meer werkzaamheden aan een website begint ook deze met een complete website backup, dit is gemakkelijk uit te voeren via het control panel van MijnHostingPartner.nl. Door even een zip te maken van de gehele inhoud van de wwwroot. En hierna de database te exporteren via PHPmyAdmin.
Zodra je die lokaal download en in een folder zet, heb je gelijk alles klaarstaan om weer terug te gaan naar je eerdere website. En loop je dus het minste risico. Als je dit niet doet, en het gaat fout, dan heb je dus de kans dat je website in zijn geheel verloren gaat. Wat niet de bedoeling uiteraard is. Begin dus met het veiligstellen van je website bestanden.
Download een schone WordPress installatie zip van de officiële website
Wanneer je de backup hebt gemaakt van je huidige website dan kan je doorgaan naar het downloaden van een schone WordPress installatie vanaf de officiële WordPress website. De werkzaamheden bestaan namelijk uit het overschrijven van de verouderde bestanden met een versie installatie. Waarin je enkel een aantal bestanden laat staan.
https://wordpress.org/
Nadat je de WordPress zip hebt gedownload kan je hem even lokaal uitpakken met een tool naar keuze. En even in een folder gereed houden. Hierna kan je door naar de volgende stap.
Gereedmaken voor overschrijven van de WordPress bestanden
Zodra je de installatie bestanden van WordPress uitgepakt in een folder hebt staan kan je ernaast een FTP connectie opzetten. Dit kan op een aantal verschillende manieren, maar over het algemeen wordt het programma FileZilla hiervoor aangeraden. Ook is WinSCP hier een optie voor. Met het klaarstaan van je bestanden en connectie kan je gaan beginnen met het overschrijven van de WordPress bestanden, doe dit echter niet in keer. Maar lees eerst door in de volgende kop voor alle stappen hiervoor.
Overschrijven van de verouderde WordPress bestanden
Het overschrijven van de verouderde WordPress bestanden is de stap waar het in fout kan gaan, let er dus op dat je niet de gehele nieuwe WordPress installatie er overheen zet. Zoals je hieronder in de screenshot ziet, kan je alle bestanden selecteren, behalve de folder wp-content en het bestand wp-config.php indien aanwezig. Standaard zal hier enkel het wp-config-sample.php bestand in aanwezig zijn. Maar dit hoeft tevens niet mee genomen te worden. De overige bestanden kan je dus allemaal selecteren, en vervolgens overschrijven binnen FileZilla of jouw FTP programma naar keuze.
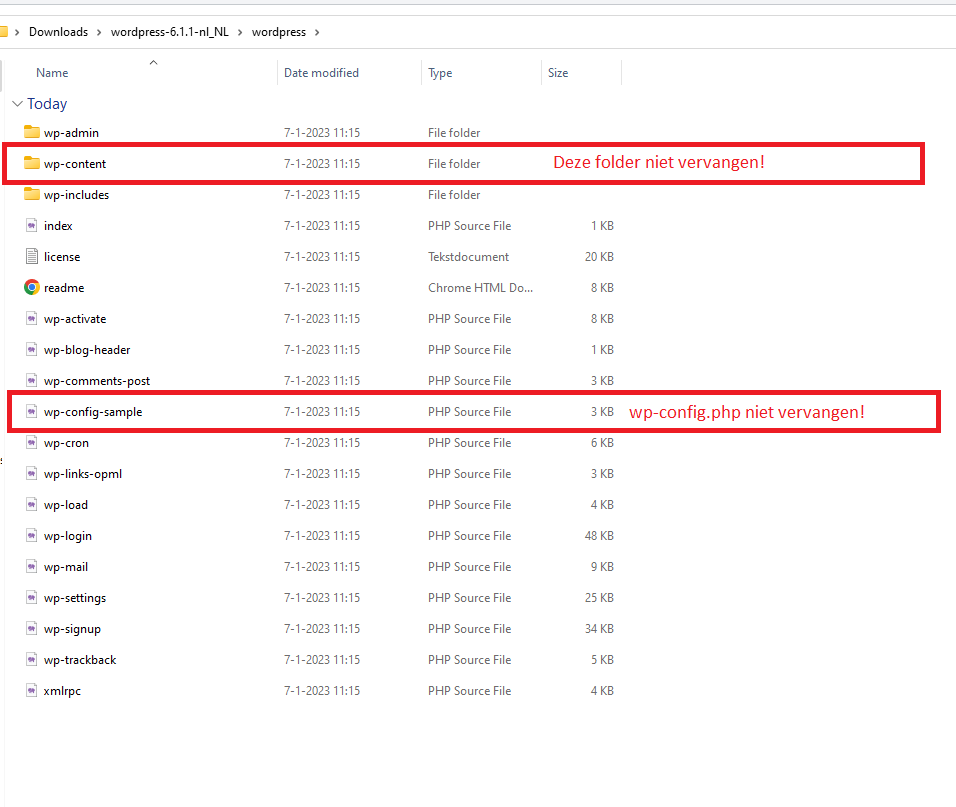
Zodra je FileZilla dus naast je uitgepakte WordPress bestanden hebt openstaan is het een simpele kwestie van de nodige bestanden slepen en neerzetten in de wwwroot van je website, die openstaat in FileZilla. Met dus opletten dat je niet de wp-content folder meeneemt, en het wp-config.php bestand met rust laat. Dit kan allemaal overschreven worden, en hier kan dus voor gekozen worden.
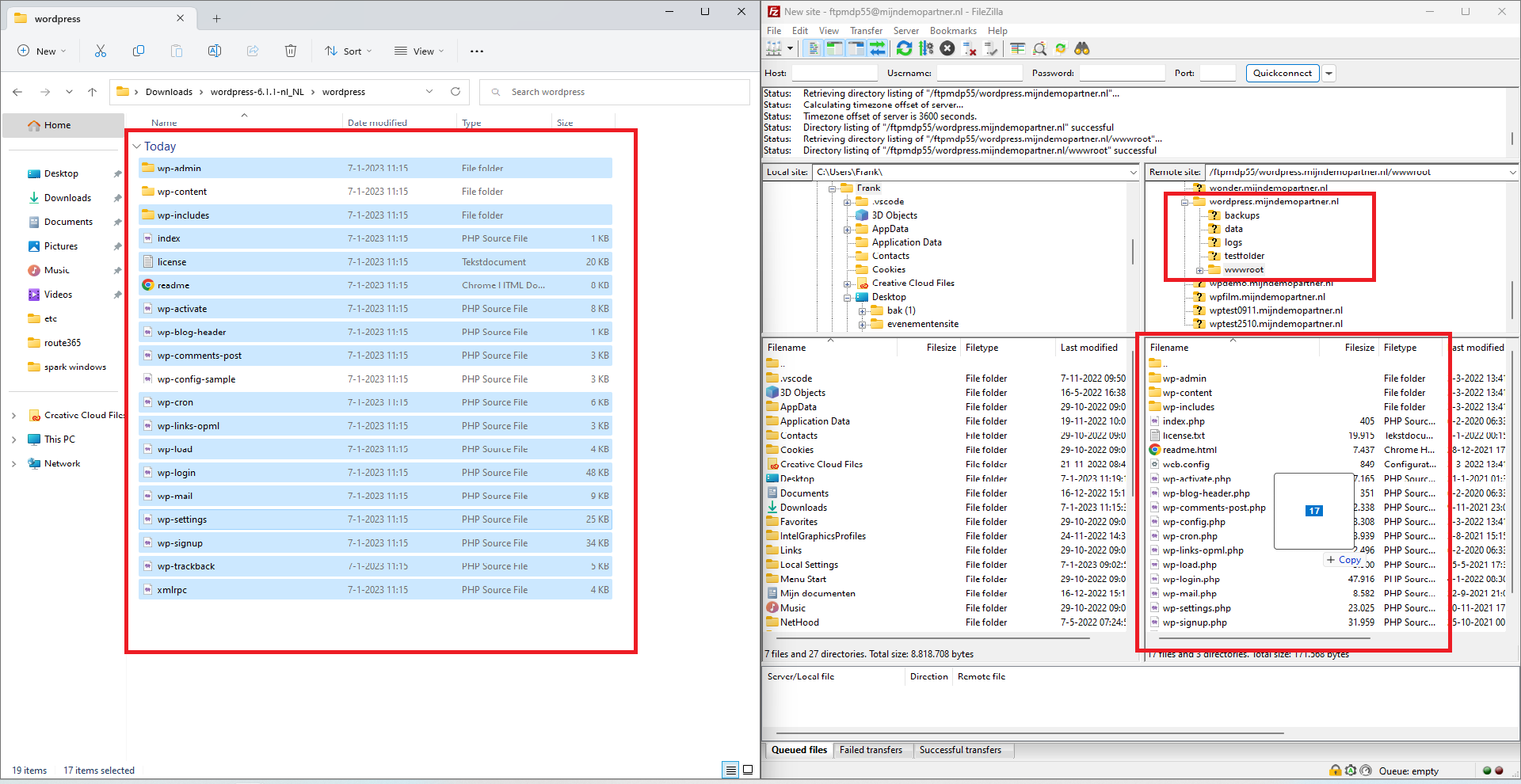
Na het overschrijven van de WordPress bestanden met de nieuwe versie is de website gelijk bijgewerkt, dit kan je controleren door in te loggen binnen je WordPress website. Hierna navigeren naar de update sectie om te kijken welke WordPress versie gedraaid wordt.
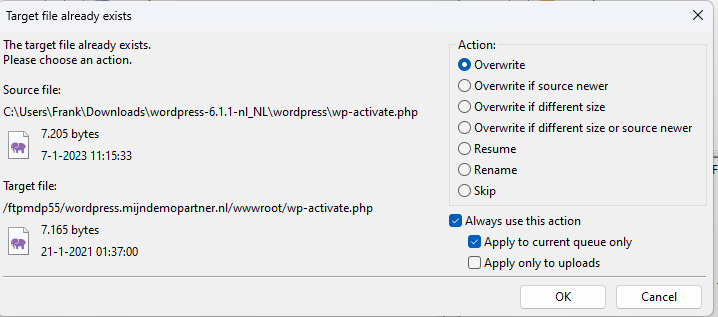
Bijwerken van de WordPress database
Als de WordPress versie dusdanig verouderd was dan kan het zijn dat je database bijgewerkt dient te worden, dit is verder een automatisch proces, en zal gelijk gevraagd worden zodra je ingelogd bent in de WordPress administrator omgeving. Hier is even akkoord voor te geven, alvorens verder te gaan. Dit hoort niet meer dan 5 minuten in beslag te nemen. Indien dit langer dan een halfuur in beslag neemt dan zal hier wat anders aan de hand zijn. Reset dan je database uit de backup die je hebt gemaakt, en doe nader onderzoek naar je pluginlijst en WordPress versies voor mogelijke oorzaken. De WordPress support forums zijn hierin ook tools die je kunt gebruiken om de oplossing te vinden.
Laatste zaken testen op werking, plug-ins, thema’s en de PHP versie
Nadat je de Core van WordPress hebt bijgewerkt is het belangrijk om de rest te controleren op werking, en ook waar nodig bij te werken naar de laatste versie. Ook kan het voorkomen dat jouw thema of plug-in niet meer ondersteund wordt, en dus geheel verouderd is. In dat geval zal je op zoek moeten gaan naar een alternatief hiervoor. Binnen WordPress zijn duizenden plug-ins en thema’s te vinden. Een alternatief zal er dus in vrijwel elk geval zijn.
Loop dus je website na aan de achterkant binnen de WordPress administrator, maar ook vooral aan de voorkant wat de gebruiker uiteindelijk te zien krijgt. Hier kan je dan controleren op foutmeldingen en verdere onderdelen die wellicht verschoven zijn of niet meer kloppen.
Ook dien je even aan de achterkant na te kijken welke PHP versie nu gedraaid wordt, zodra je de laatste WordPress versie hebt geïnstalleerd en je plug-ins en thema hebt bijgewerkt dient hij vaak al bijgewerkt te worden. Dit kan naar de hoogst beschikbare versie.
Vrijwel elk behandeld thema is in deze blog post ook te vinden in onze kennisbank, houdt deze dus er ook naast als je deze werkzaamheden gaat uitvoeren. Wil je met dit soort technische werkzaamheden niet meer jezelf bezighouden? Kijk dan ook eens naar onze Managed WordPress hosting pakketten, hierin zorgen wij ervoor dat je WordPress website up to date blijft en veilig.